Lightroom中的这两种曲线工具都能帮助我们控画面影 调,它们都位于曲线子面板中,它们之间有什么区别呢?
1.参数曲线
参数曲线被分为四个调整区域, 它们分别是: 高光、亮调、暗调、 阴影。我们可以通过曲线区域下方的三个三角形滑块控这四个 区域覆盖的影调范围。向左移动第一个三角,即缩小阴影区域, 扩大暗调区域;其他区域以此类推。当我们将鼠标移动到曲线上 方,当前的可调整区间则会被高 亮显示出来。单击并拖动鼠标即 可对对应区域进行更改。
2.点曲线
点曲线的使用方式完全不同。我 们可以在曲线的任意位置上单击 创建调整垫,并且随心所欲拖动; 接着还可以继续创造更多新的调 整垫。但无论点曲线还是参数曲 线,始终不变的是左下角对应暗 部,右上角对应亮部。向上拖动 右侧向下拖动左侧就能得到提高 反差的S形曲线。

我们以一张光线较平的照片作为样片,曲线直方图显示了照片的影调分布状况。
将阴影滑块向左移动可以加深画面暗部,得到深色区域更为浓郁的画面。

没有任何调整时的平直曲线。注意这个模上下式下没有任何调整滑块,只有曲线本身。
在曲线任意位置上单击创建调整点,拖动即改变对应影调区域的明暗。
对比度或许是除了画面曝光之外摄影师最关心的4话题。尽管包括Lightroom在内的大多数后期处理软件提供了专门的对比度调整滑块,但是没有滑块可以做到如曲线一般的调整灵活性,以一种非常直观的方式去控画面不同影调范围的强弱分布,Lightroom中的曲线调整工具位于修改照片模块的色调曲线面板中。
事实上,Lightroom提供了两种调整曲线的方法: 点曲线与参数曲线。参数曲线虽然不够灵活,但是对于初学者非常友好,不仅调起来简单,而且也不至于把照片弄得一团糟。点曲线相对来说更加灵活,可以做更为精细的调整操作,但一个不小心也有可能把照片调得_塌糊涂。
除此之外,点曲线还提供了分别调整红、绿、蓝三色通道的功能,以便我们在调整影调的同时对画面色彩精细调整。不过在这篇教程里面,我们并不打算讨论这部分功能。
顺便说一句,我们只需要点击色调曲线面板右下角的小图标,就可以在这两种模式之间切换设置。那么接下来就让我们具体看看它们各自的功能用途……
专家技巧: 直接拖动,快速修图 ,在曲线面板的左上角,我们 可以看到一个靶心形状的小 图标。单击图标即可以选择 目标调整工具,使用该工具 在画面任意位置上下拖动, 就等于直接在曲线上上下调 整该区域所对应的影调范围。 这个方法相比起直接编辑曲 线,又更简单一些。

向右移动左侧的三角滑块可以改变阴影、暗调范围,大多数时候我们不会动它。
将亮调部分向右移动可以提亮画面高光,在 上一步的基础上形成更强的画面反差。

提高阴影设置降低亮调设置可以将曲线调 整为反S形,起到降低画面对比度的效果。

曲线的左右端点也可以上下移动。向上移动 左侧的暗调端点就能得到退色效果的照片。
将左侧端点向上移动的同时,在右侧添加 调整点并向下拖动,得到流行的深灰调。
将中间点向下拖到底,左侧端点向上拖到 顶,就能得到强烈的曰晒负感效果。




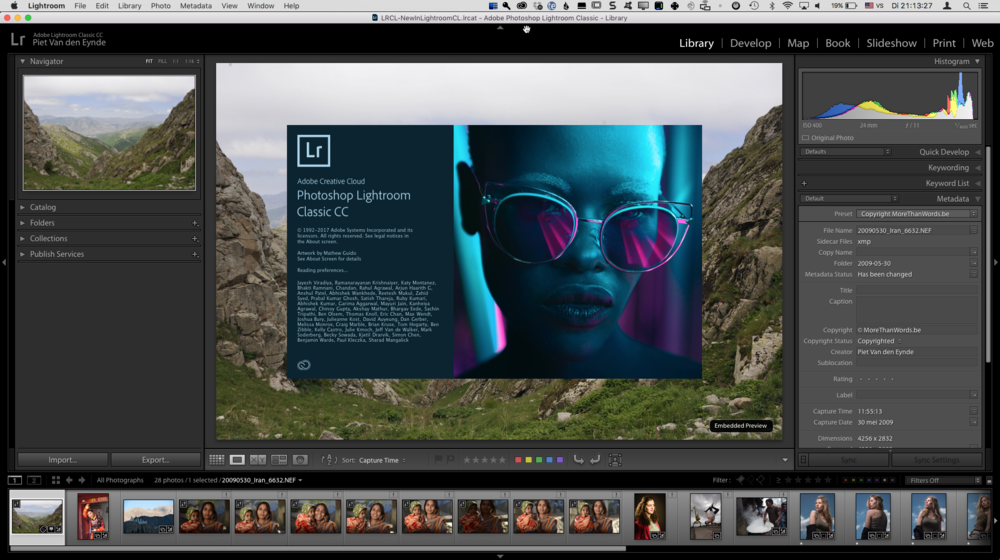






![[双灯技巧] 照亮弯曲反光物体的简单方法](https://tingniao.com/sina.php?url=https://tvax4.sinaimg.cn/large/0087Izpsly4gvstfojjn2j30sg0izta9.jpg)













